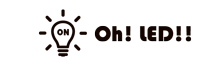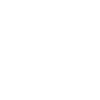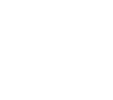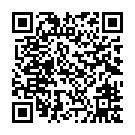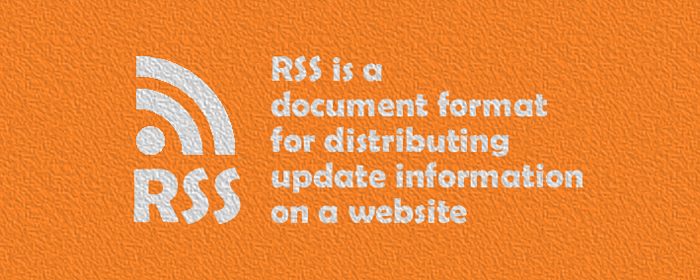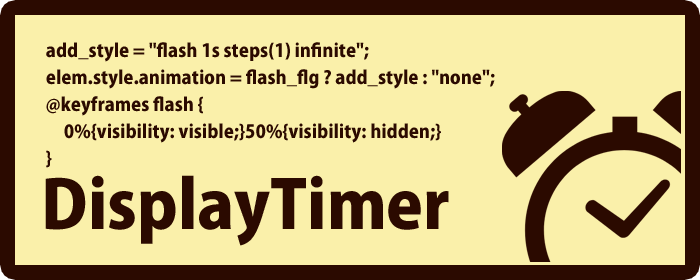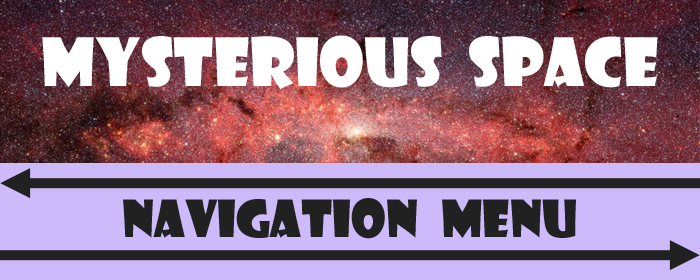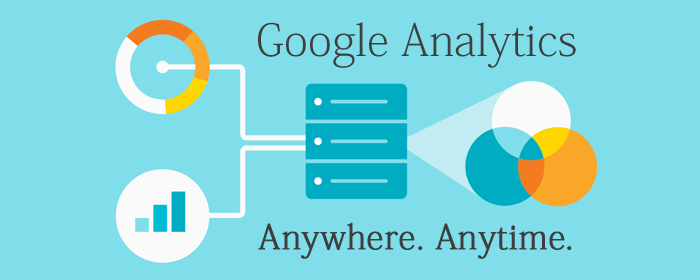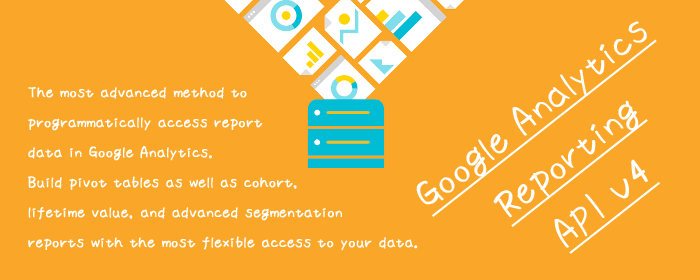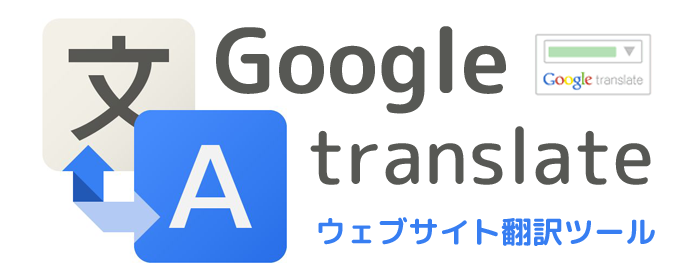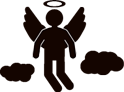RSSとは?
みなさん、おはようございますこんにちはこんばんは!ハルです。
ネットサーフィンやブログの巡回などをされる方なら、「RSS」という言葉や「」のようなアイコンを見た事がある方が多いんではないかと思います。
見た事はあるけど、何なのか分からないという方を対象に今回は「RSS」について記事を書いてみました。
もくじ
RSSとは?

ブログのチェックやニュースのチェックなどをしていると、このサイトの新着記事が出たら読みたいなと思われた事もあるかと思います。
そんなサイトが少ないうちはまだいいのですが、多くなってくると新着記事があるかをチェックするだけでも手間ですし、空振りになる事もどんどん増えてきます。
そんな時に役立つのが「RSS」です。
「RSS」を使うと上のイメージの通り一つのサイト、もしくはソフトを立ち上げるだけで登録したすべてのサイトの新着記事の情報が閲覧出来ます。
「RSS」のボタンを押すと訳の分からない画面が出てくるので、そっと閉じていた方も多いと思います。私もそんな一人でした(笑)
「RSS」を利用する事を「RSSを購読する」と言います。購読とは言っても無料ですので安心してください。
さて、RSSの事が分かって頂けたと思いますので次はRSSの購読方法を説明していきます。
RSSを購読する方法
RSSを購読するには「RSSリーダー」というものを使用して「Feed」というファイルを読み込みます。「Feed」というのは、簡単にいうとサイトが発信している新着情報をまとめたファイルの事です。購読方法はたくさんあるのですが、今回はパソコンでもスマートフォンでも利用出来て、登録したサイトを外出先などのPCでもログインするだけで利用出来るお勧めの方法をご紹介します。
RSSリーダーのアカウント登録
今回ご紹介するRSSリーダーはソフトではなく、「Feedly」というサイトになりますのでアカウントの登録が必要となります。スマートフォンの場合は、アプリがありますがアカウントの登録方法は同じなので、使い方は後程説明します。
それでは、アカウントの登録方法から説明します。
1.下記よりFeedlyにアクセスします。
Feedly:URL[https://feedly.com/i/welcome]
2.緑色の「GET STARTED FOR FREE」のボタンを押します。
3.ツイッターやフェイスブックなどのアカウントで連携する事も出来ます。その場合はそれぞれ対応するボタンを押すとアカウントの作成完了となりますのでFeedの登録方法へお進みください。
他サービスのアカウントと連携されない方は、Feedlyの専用アカウントを登録する方法になりますので緑色の「Continue With feedly」のボタンを押します。
4.上から名前、メールアドレス、パスワードを入力して「CREATE MY ACCOUNT」を押すとアカウントの作成完了です。
パスワードの確認画面がありませんので注意して下さい。名前とパスワードは後で変更可能です。パスワードの変更は現在のパスワードを入力しなければ変更出来ませんので、打ち間違えや忘れに注意しましょう。また、メールアドレスの変更は出来ないようなので注意しましょう。
※もし変更方法がありましたら見つけきれなかったので教えて頂けると助かります。
Feedの登録方法
Feedを登録するには登録したいサイトがFeedを発信している必要があります。サイト内に「RSS」や「Feed」や「」の表示があれば発信している目印ですので購読可能なサイトという事になります。
また、サイト内にFeedly専用のフォローボタンがあるサイトは今回紹介したRSSリーダーに対応しているサイトになりますので、登録手順が一部省けて登録が楽です。
それでは私のサイトを例にFeedを登録する方法を説明します。
Feedを直接登録する方法
まずはFeedから直接登録する方法から行きます。「RSS」や「Feedを購読する」などのよく見かけるボタンからの登録方法なのでこの方法を覚えれば全てのサイトに対応出来ます。
1.「RSSフォロミー!」のボタンを押します。
※場所が分からない方は右上のメニューにある「フォロミー!」を押してください。「RSSフォロミー!」のボタンがある所まで自動移動します。
2.ボタンを押した後に表示される画面はブラウザやサイトによって異なります。画像はその一例を抜粋したものです。
FireFox(ファイヤーフォックス)で閲覧している方で左下の画面に移動した方はこの後の流れがFeedly用のフォローボタンを押した時と同じになります。ドロップメニューから「feedly」を選択し、「購読」のボタンを押してFeedly専用フォローボタンから登録する方法の2へお進みください。
それ以外の方はブラウザの上に表示されているURLをコピーします。
3.Feedlyにログインして画像のように先程コピーしたURLを貼り付け、下に表示されたサイト名の横にある緑色の「FOLLOW」ボタンを押すと吹き出しが出てくるので「+NEW FEED」を押す。
4.吹き出しの中が画像の下の状態へと変わるので好きなFeed nameを入力して緑色の「CREATE」ボタンを押すとFeedの登録完了です。
※Feed nameはブックマークでいう所のフォルダ名のようなものです。後で編集や削除も出来ます。
Feedly用のフォローボタンから登録する方法
Feedly用のフォローボタンを設置しているサイトも結構見かけるので上記の方法と合わせて覚えておくと便利かと思います。
1.「Feedlyフォロミー!」のボタンを押します。
※場所が分からない方は右上のメニューにある「フォロミー!」を押してください。「Feedlyフォロミー!」のボタンがある所まで自動移動します。
2.画像の画面に移るので、緑色の「FOLLOW」ボタンを押すと吹き出しが出てくるので「+NEW FEED」を押す。
3.吹き出しの中が画像の下の状態へと変わるので好きなFeed nameを入力して緑色の「CREATE」ボタンを押すとFeedの登録完了です。
※Feed nameはブックマークでいう所のフォルダ名のようなものです。後で編集や削除も出来ます。
登録したサイトの新着記事の見方
1.下記よりFeedlyにアクセスします。
Feedly:URL[https://feedly.com/i/welcome]
2.登録後何もせずに画面を閉じて始めてログインする方は、画像のような画面になっているので緑色の「SEE ALL ARTICLES」を押します。
3.新着記事の一覧が表示されるので、読みたい記事の題名を押すと記事へ移動します。
必要に応じて右上の表示切替ボタンで表示方法を変更する事が出来ます。
また、記事の題名にマウスカーソルを置くとその右側に4つボタンが表示されます。読んだ記事は「✖」ボタンで既読状態に出来て、一覧から消す事が出来ます。
まとめ
いかがだったでしょうか?アカウントの作成に慣れた方であれば5分もかからないくらいでアカウント登録から最後まで終わられたのでは無いでしょうか?
やる事自体は少ないのですが、文字で説明すると思いのほかボリュームが出てしまいました。
この記事が少しでもRSSデビューの手助けに慣れれば幸いです。また便利な物や役立つ情報を見つけたら記事にしていこうと思います。
それでは今回はここまで。また次回更新時もお付き合い頂けるとうれしいです。
ありがとうございました!
公開年月日:2017年12月05日
更新年月日:2022年03月27日